Overview
When you log in to Everest, the client fails to start with the following error: "Application Server does not exist".
The server event log located in C:\ProgramData\Everest\Temp\sverr.log has many of the following errors:
DCOM received error "1326" Unable to logon to <Your Domain>\EverestCOM in order to run the server
Solution
This problem may happen after running DCPROMO to promote your Everest server to a domain controller or when the system password is changed.
If the Everest server was promoted to a domain controller, the error is corrected by changing the EVEREST and EVEREST REPORTS COM+ Applications user accounts from the domain account back to the local administrator account i.e. <Machine's name>\Administrator and retyping the administrator password.
In the scenario where the issue is caused by a system password change, the error is fixed by updating the new password for running the Everest COM+ components.
For both scenarios, follow these steps to resolve the error:
- Go to Component Settings (Click on Start > Run, type
dcomcnfgand hit enter).
- Drill down Component Services > Computers.
- Right-click on My Computer and select Properties.
- Go to the Default Properties tab.
- Check "Enable Distributed COM on this computer".
- Set the Default Authentication Level to "None".
- Set the Default Impersonation Level to "Identify".
- Go to the MSDTC tab.
-
Go to Security Configuration in the Transaction Configuration section.
- On newer Windows versions, you must go back to Component Services, expand Computers → My Computer → Distributed Transaction Coordinator → Right-click Local DTC → select Properties → Go to the Security tab.
- Check all the options and set the authentication level to "No Authentication Required".
- Go to the COM Security tab.
- Click Edit Default in the Access Permissions section.
- Add "Everyone", "Administrator", "NETWORK" and "ANONYMOUS LOGON".
- Repeat steps 12 and 13 for Launch and Activation Permissions.
- Press OK twice to go back to the main Component Settings page.
- Select My Computer | COM+ Applications.
- Right-click on EVEREST.
- Select Properties.
- Go to the Identity tab.
- Ensure you browse and select a user with local administrator permissions in the User field and retype in and confirm the Administrator password.
- Repeat steps 17 to 20 for 'EVEREST REPORTS' COM+ Application
Testing
Clients should be able to successfully log in to the Everest server without encountering the "Application Server does not exist" error.
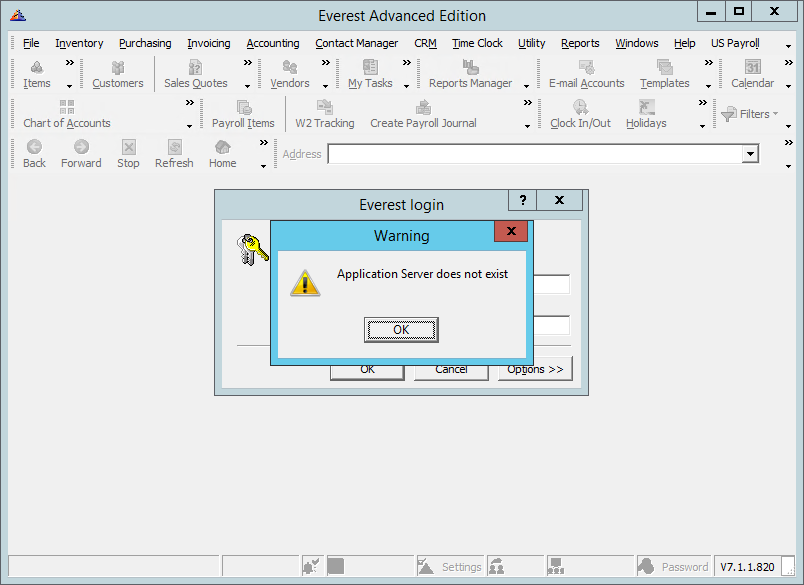
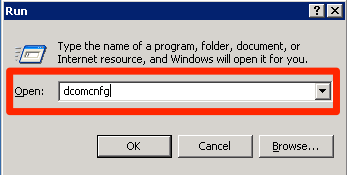
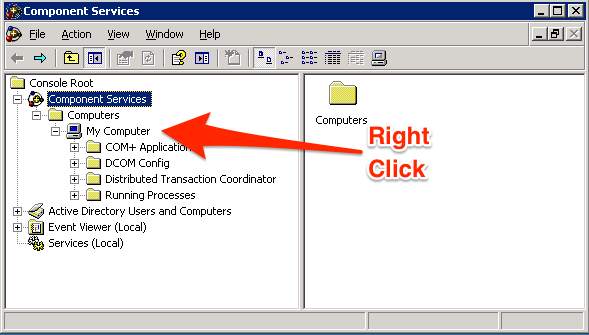
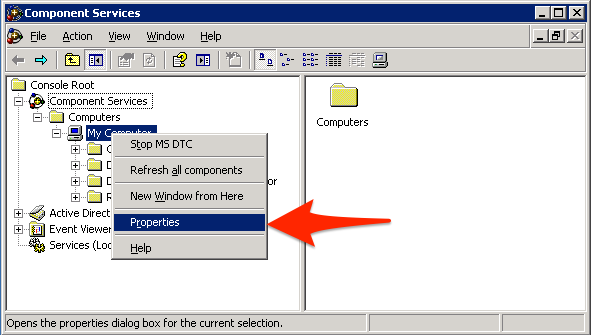
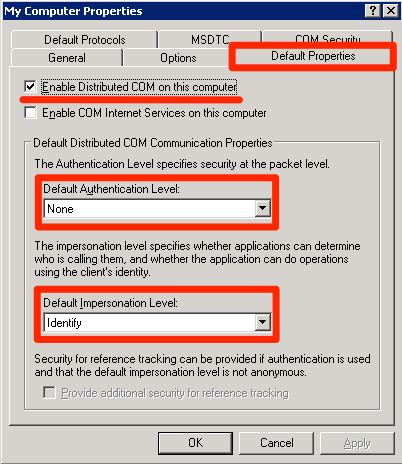
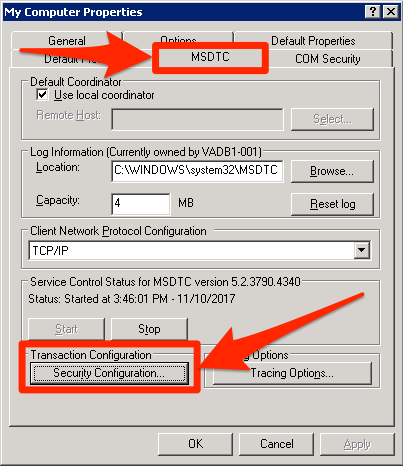
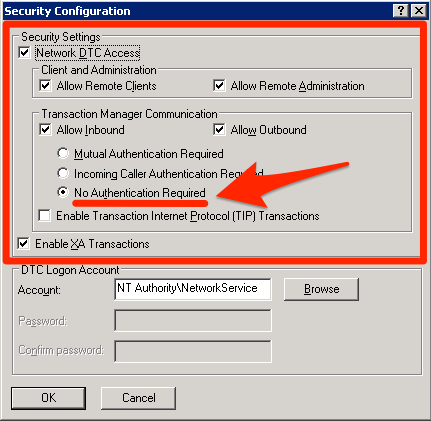
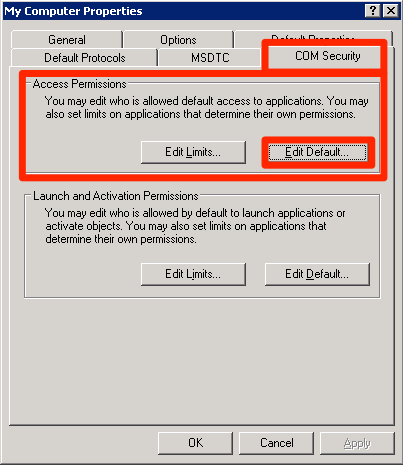

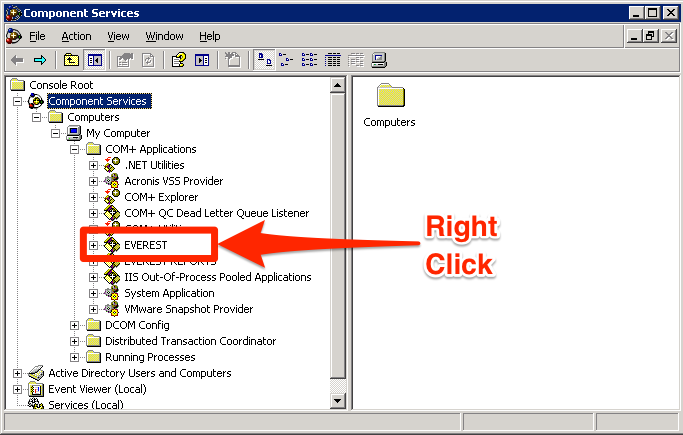

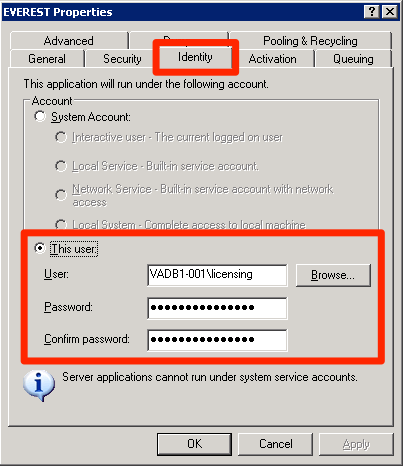

Priyanka Bhotika
Comments